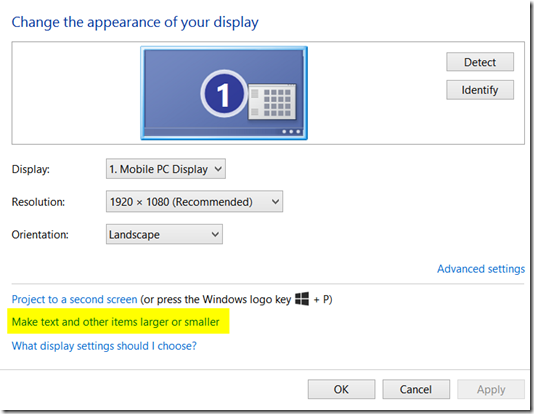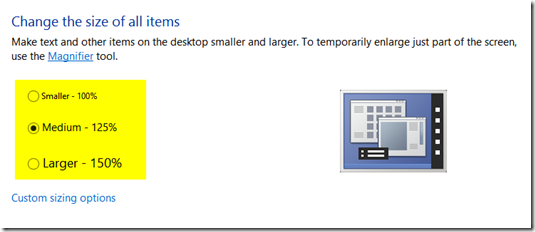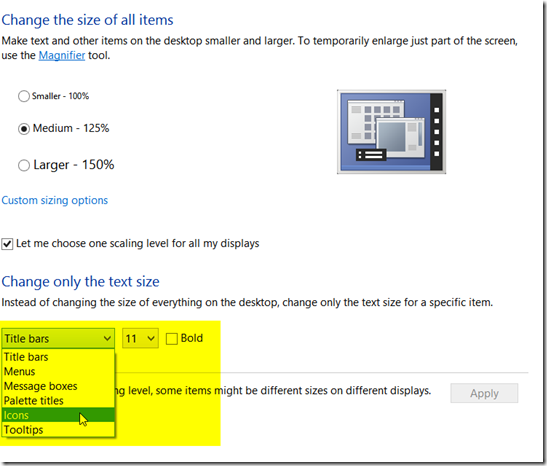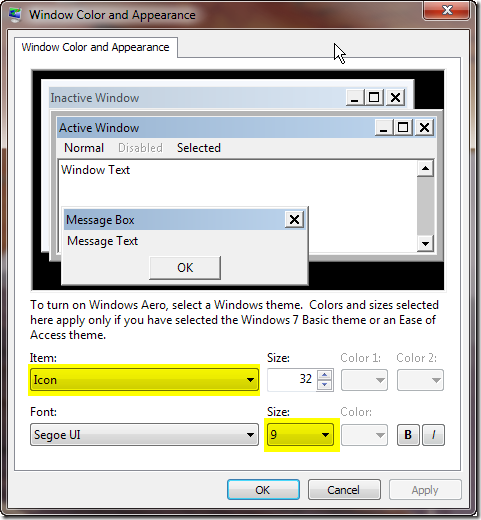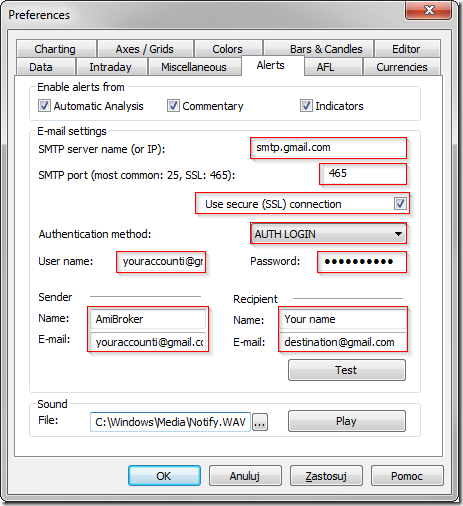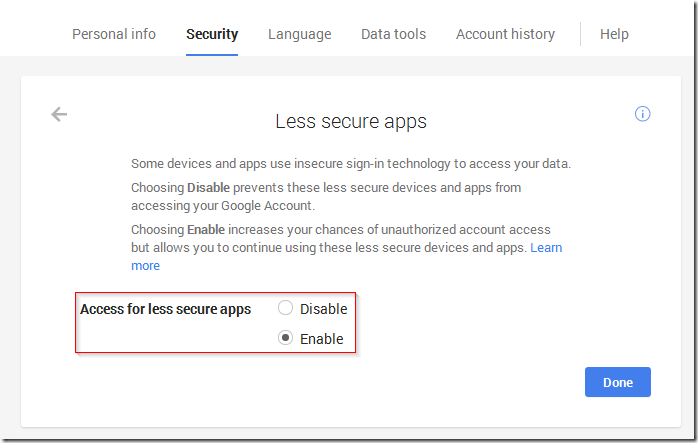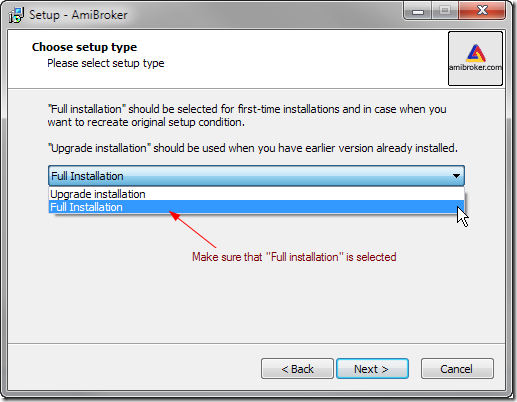January 16, 2015
How to fix side-by-side configuration error in 64-bit version
When 64-bit version of AmiBroker is installed, the setup program checks in the system registry if required runtime libraries are present, and if not – then it downloads and installs proper runtimes from Microsoft website. However – it may sometimes happen that the information in the system registry indicates that the required runtimes are installed, while in fact they are missing or incomplete. In such situations we may see the following error displayed when launching AmiBroker:
The application has failed to start because its side-by-side configuration is incorrect.
Please see the application event log for more detail.
To fix the problem we need to install Microsoft C++ runtime libraries vcredist_x64.exe manually. Correct x64 VC2005 runtime required by 64-bit version has the version number 8.0.50727.6195
It can be downloaded and installed from:
https://www.microsoft.com/en-us/download/details.aspx?id=26347
More documentation can be found at
https://support.microsoft.com/kb/2538242
NOTE: This article applies only to AmiBroker 64-bit from version 5.60 to 6.11. It does NOT apply to any 32-bit version of AmiBroker.
 Filed by Tomasz Janeczko at 5:06 pm under Installation
Filed by Tomasz Janeczko at 5:06 pm under Installation
Comments Off on How to fix side-by-side configuration error in 64-bit version