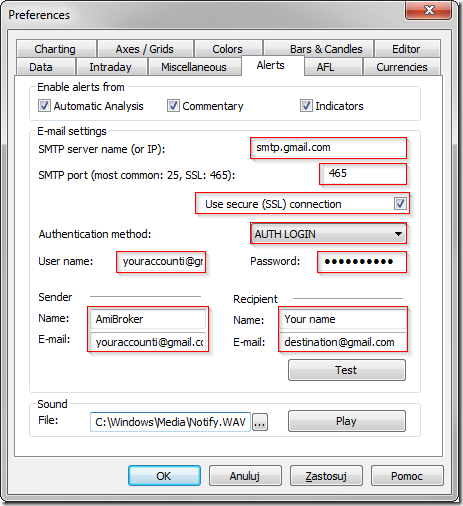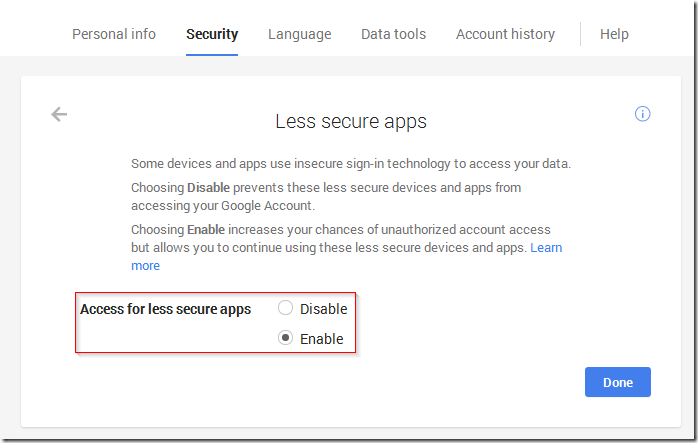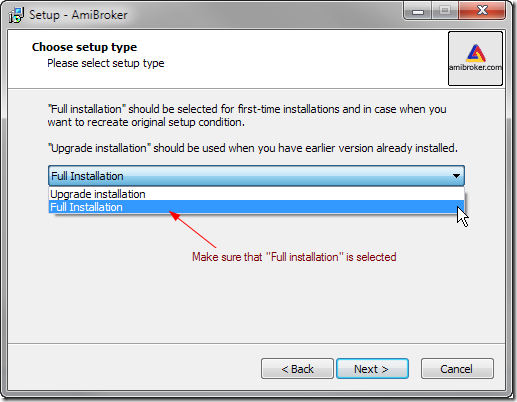By default AmiBroker stores all its files and databases inside AmiBroker installation folder. Standard AmiBroker installation path is:
C:\Program Files\AmiBroker (32-bit program installed on 32-bit Windows or 64-bit program installed on 64-bit Windows)
or
C:\Program Files (x86)\AmiBroker (32-bit program installed in 64-bit Windows)
The best way to secure our setup is to make a copy of the entire AmiBroker folder with all its subfolders. No special tools are required for this operation – the entire directory can be copied into new location using Windows Explorer.
That allows to quickly restore the entire working setup if anything goes wrong just by copying the whole contents of AmiBroker folder back.
We need to remember that if we store our databases in locations outside AmiBroker folder, then we would need to backup the database folders as well. The same applies when we use custom location for Formula tree root path defined in Tools->Preferences->AFL. If the formulas are stored outside AmiBroker folder, then they would need to be copied as well.
For the purpose of handing individual elements of the configuration – the list of AmiBroker important files is available in the manual:
http://www.amibroker.com/guide/x_files.html
In particular, in order to backup / restore layouts we need to copy the entire Formulas folder, broker.newcharts file and the layout files you have in the other machine. This is because layouts refer to certain charts recognized by their chart ID number. So – all elements have to be present:
– .awl files (holding layouts calling certain charts recognized by their ID)
– broker.newcharts file which contains list of charts (their IDs) and their corresponding formula files
– contents of Formulas folder – to have formula referenced by certain charts
It is also good idea to have a backup of your entire disk. Such disk-imaging programs allow to restore entire computer setup in a matter of minutes without need to re-install Windows and all the programs. Two popular disk imaging programs are: Macrium Reflect or Acronis True Image and they allow backups to be done even while you are working.
For advanced users:
Certain settings and customizations of user interface are stored in the system registry. AmiBroker uses keys under:
HKEY_CURRENT_USER\Software\TJP\Broker\
Using Regedit tool allows to backup and restore registry keys too. To export AmiBroker registry key follow these steps:
- Click Start, type regedit.exe in the search box, and then press Enter
- Find HKEY_CURRENT_USER\Software\TJP\Broker\
- Right-click on the selected key and choose EXPORT from the context menu and save the file.
The following Microsoft KB article explains the procedure:
http://support2.microsoft.com/kb/322756
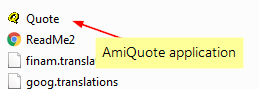
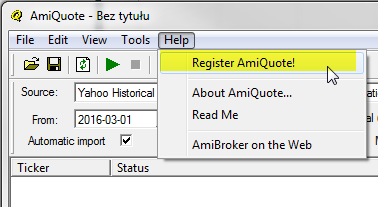
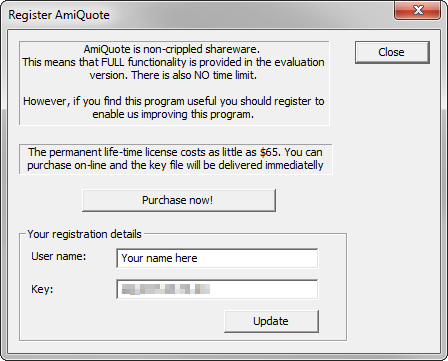
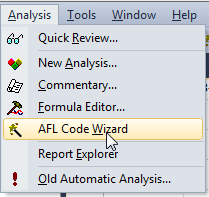
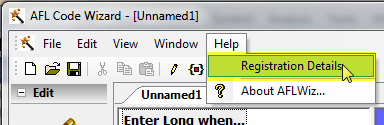
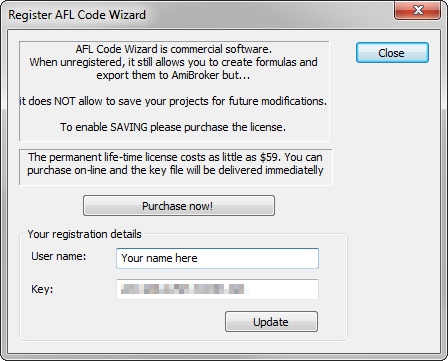
 Filed by Tomasz Janeczko at 9:00 pm under Installation
Filed by Tomasz Janeczko at 9:00 pm under Installation