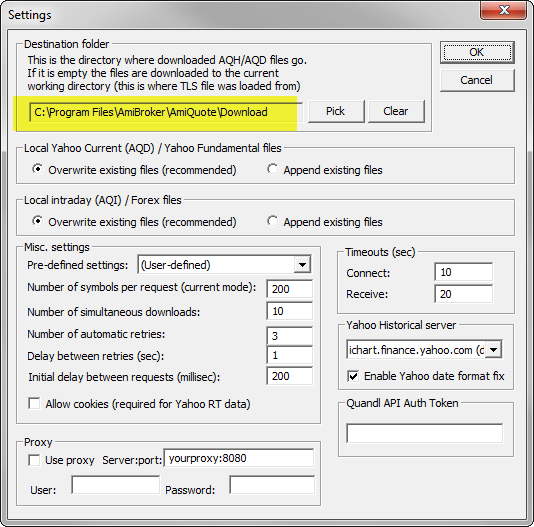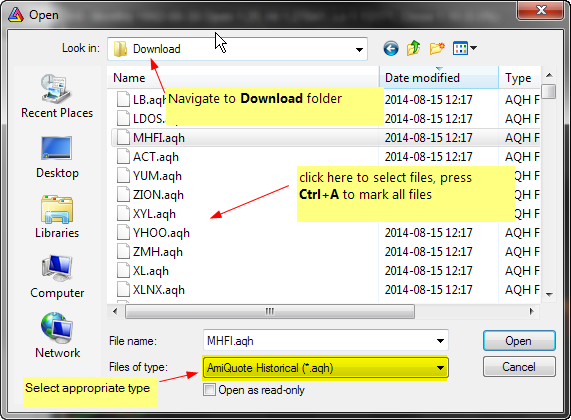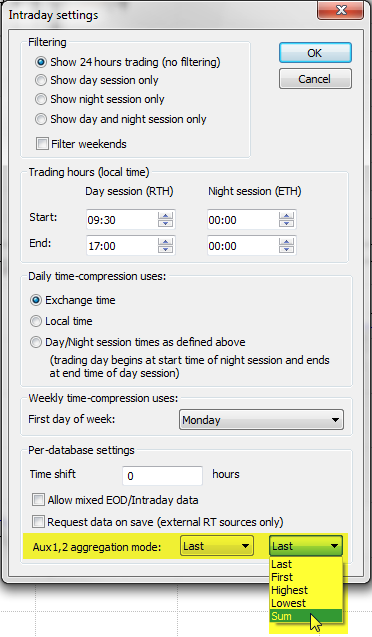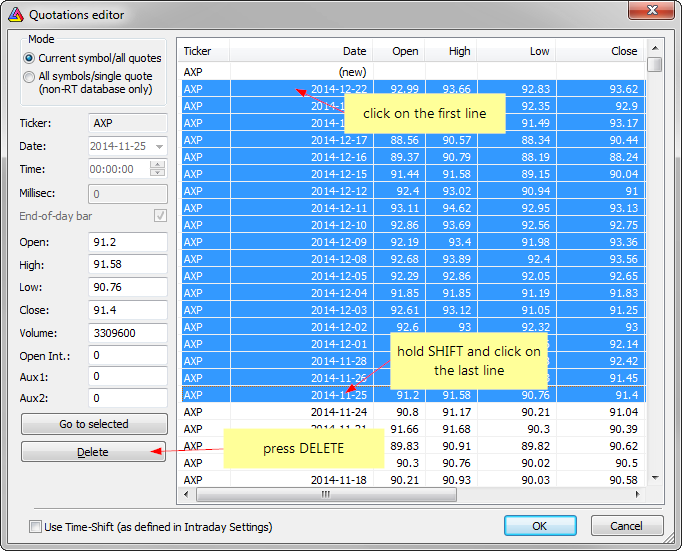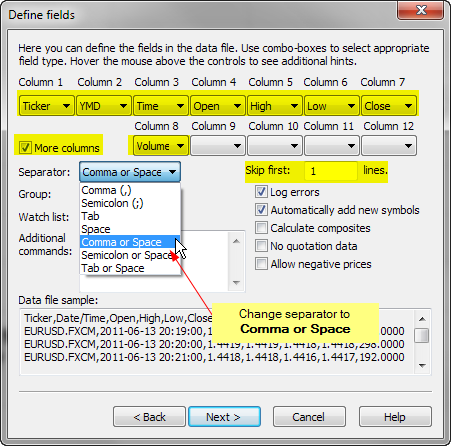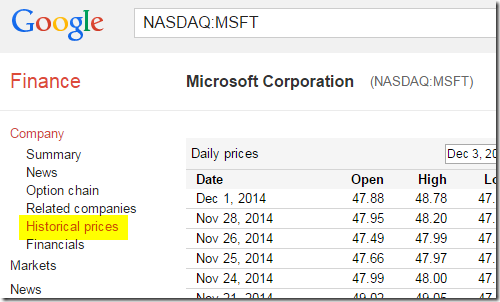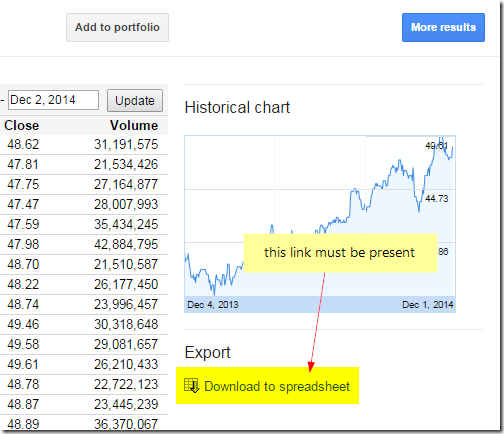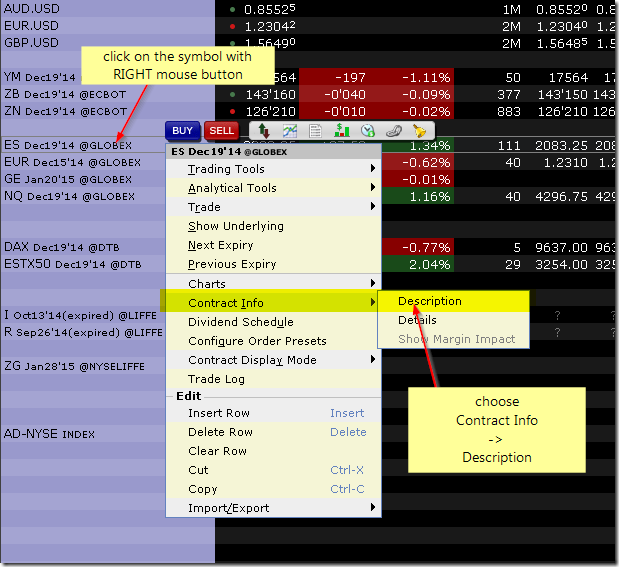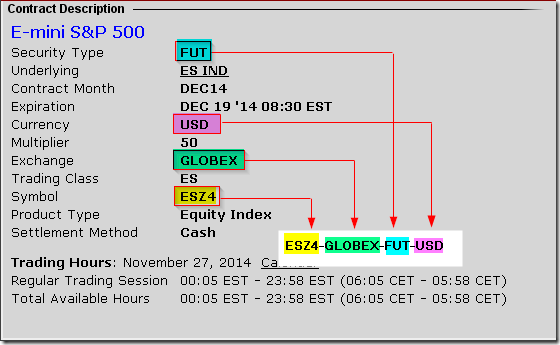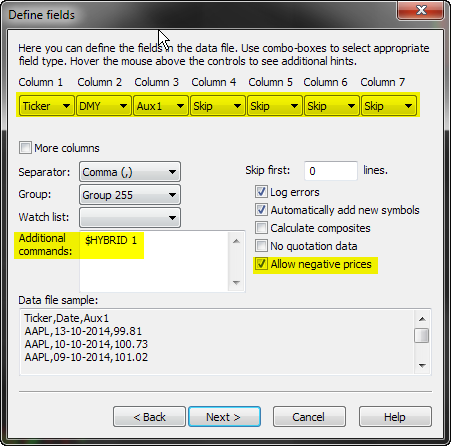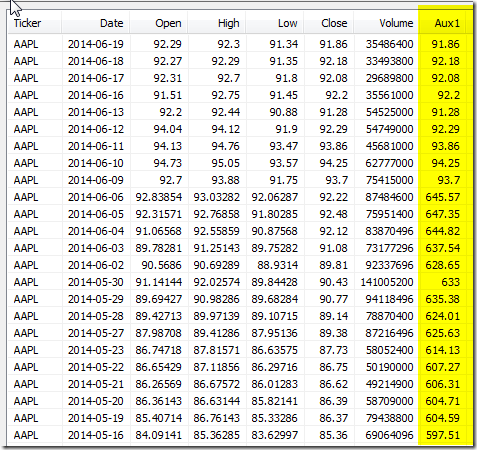March 7, 2015
How to backup data from an external source
There is a number of data-plugins, where AmiBroker reads quotes directly from an external database maintained by the data-vendor (such as TeleChart, FastTrack, PremiumData or other MetaStock-based sources). Depending on settings, AmiBroker may or may not keep a copy of such data in its own database. For in-depth explanation how it works see the following tutorial chapter:
http://www.amibroker.com/guide/h_workspace.html
Now, if we want to backup the data from an external data source, and use them offline, first we need to make sure that actual data are copied into AmiBroker’s local database.
To do so, first go to File->Database Settings set Local Data Storage to Enabled. This instructs AmiBroker to keep its own copy of retrieved data.
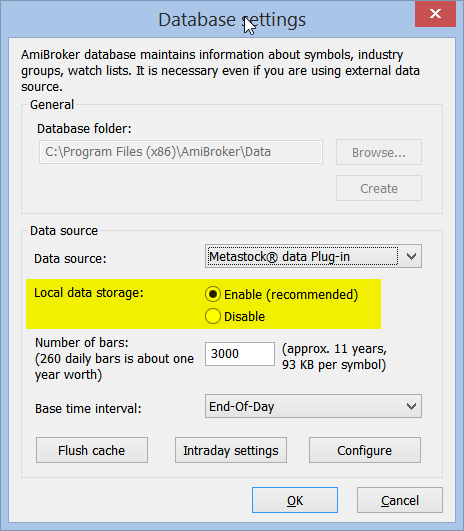
At this point the data are not copied yet. In order to bring them from external data source to AmiBroker local database, we need to make sure that AmiBroker accesses quotes of all symbols at least once. Only then external source will be queried for data and that data will be copied to a local database. The easiest way to do so is to run a Scan from Analysis window over all symbols, using any scanning formula, even as simple as:
Buy = 0Such single-line of code can be entered in the Formula Editor, then selecting Tools–>Send to Analysis menu would bring up the Analysis window. At this point just make sure that Apply To is set to All Symbols and press Scan.
After this the data is copied to local database. If you want to completely disconnect from external data source, you can do so by changing Data source to “(local database)” in File->Database Settings. This would allow you to use the data on a different computer. Now you can do File->Save Database As… to store the database into new location (or backup drive).
If you want to re-connect to external data source, just switch the Data source back to original setting (i.e. the data plugin you were using before).
 Filed by Tomasz Janeczko at 7:41 am under Data
Filed by Tomasz Janeczko at 7:41 am under Data
Comments Off on How to backup data from an external source