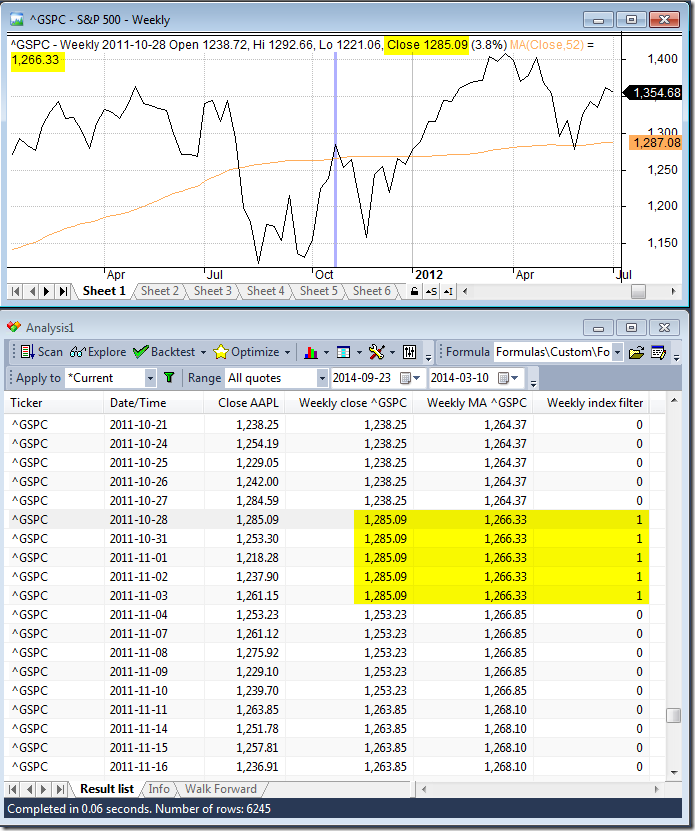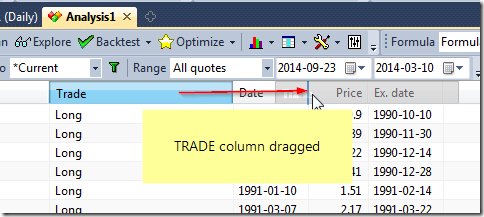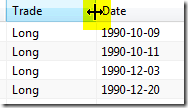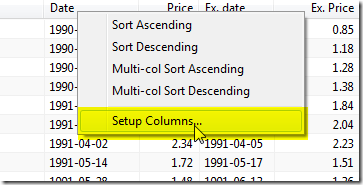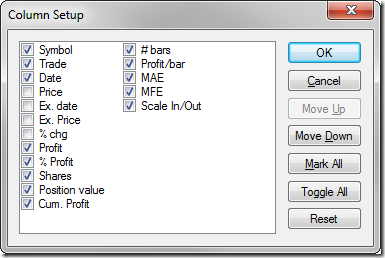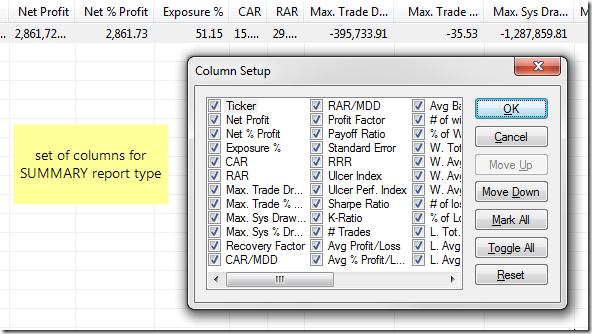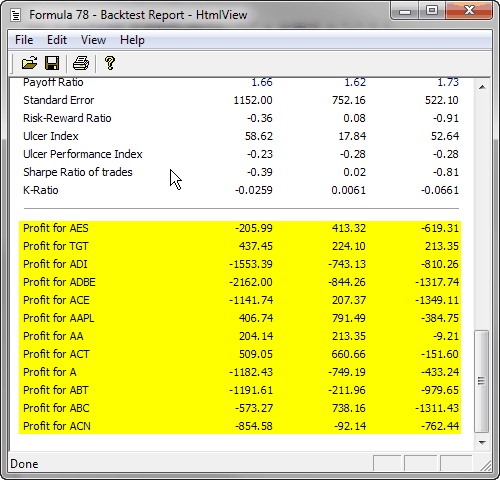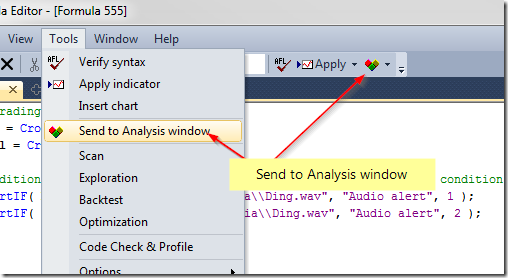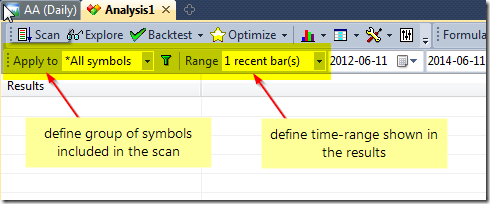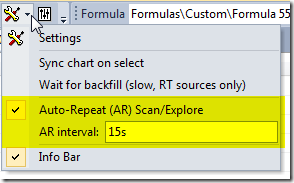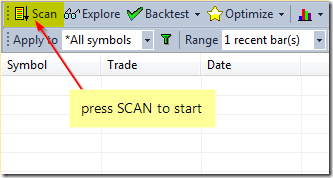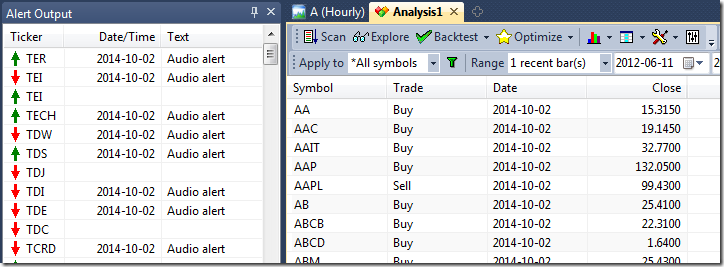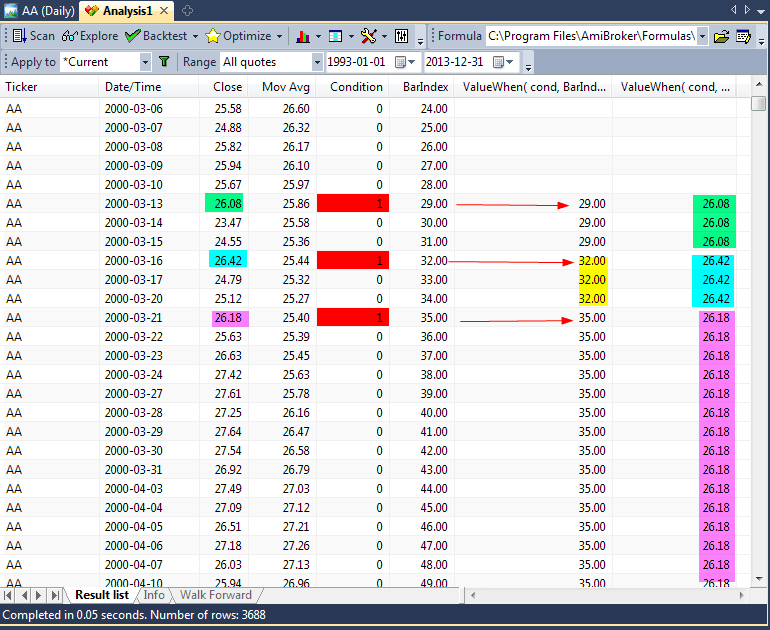November 10, 2014
Troubleshooting procedure when backtest shows no trades
When we run backtest and get no results at all – there may be several reasons of such behaviour. The main potential causes are the following:
- our system does not generate any entry signals within the tested range
- our settings do not allow the backtester to take any trades
To verify if we are getting any signals – the first thing to do is to run a Scan. This allows us to check if we are getting any Buy or Short signals at all. If there are none, then we need to check the formula and make sure that data interval we are working on are correct (in Periodicity in Analysis->Settings->General).
If Scan works fine and returns trading signals, but backtester still does not produce any output, it usually means that the settings are wrong, i.e. the constraints set in the settings prevent trades from being opened mainly because requested position size is too big or too small.
To check what is going on, it is best to switch Report mode to Detailed log and re-run backtest.
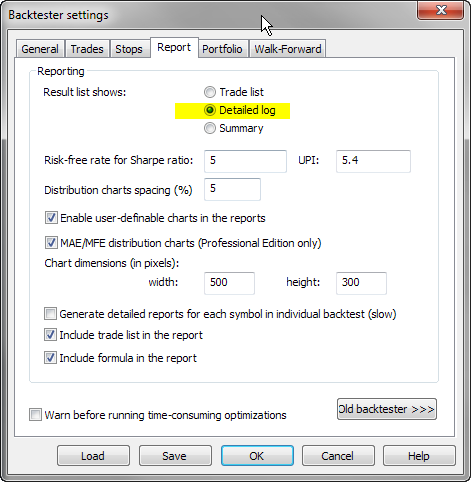
Once you run backtest in Detailed Log mode you will be able to find out exact reasons why trades can not be opened for each and every bar:
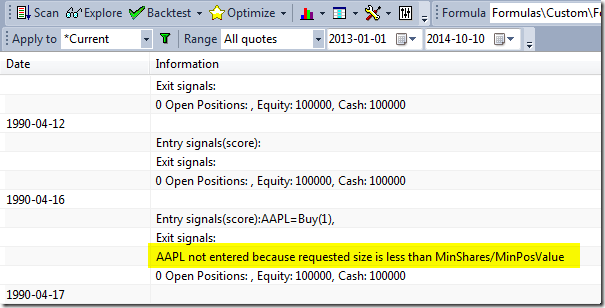
Using the following settings may be helpful to minimize chances of not entering trades because of various constraints:
In Analysis->Settings, General tab:
- check if Initial Equity is high enough
- set Periodicity to the appropriate interval
- Allow position size shrinking – turn it On
- Round Lot Size – set it to 0
- in Min. Shares box enter 0.01
- in Min. pos. value enter 0
- Account Margin – set it to 100
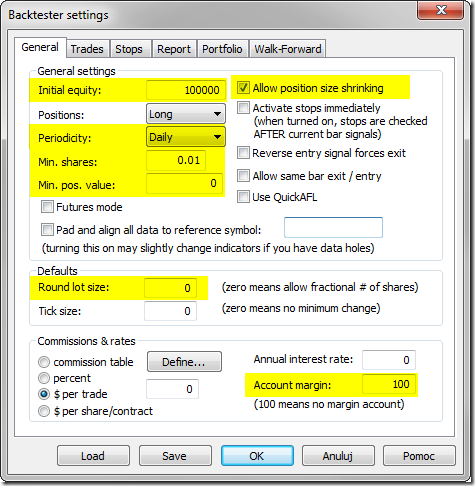
in Portfolio tab, enter 0 in Limit trade size as % of entry bar volume box.
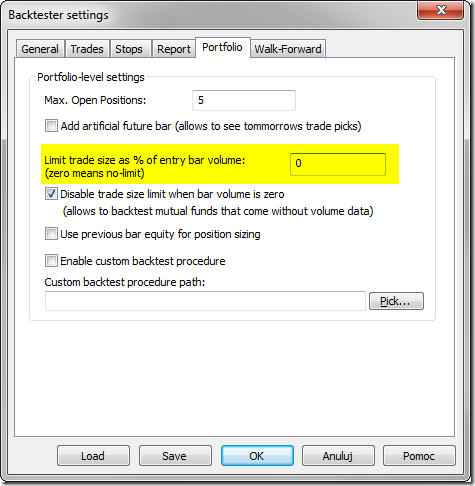
 Filed by Tomasz Janeczko at 4:50 pm under Problems
Filed by Tomasz Janeczko at 4:50 pm under Problems
Comments Off on Troubleshooting procedure when backtest shows no trades