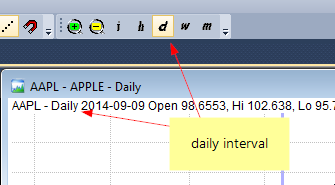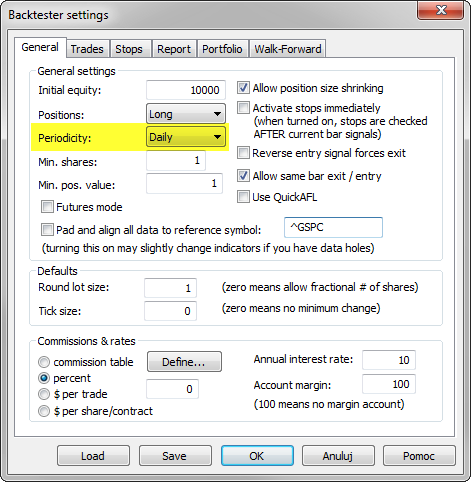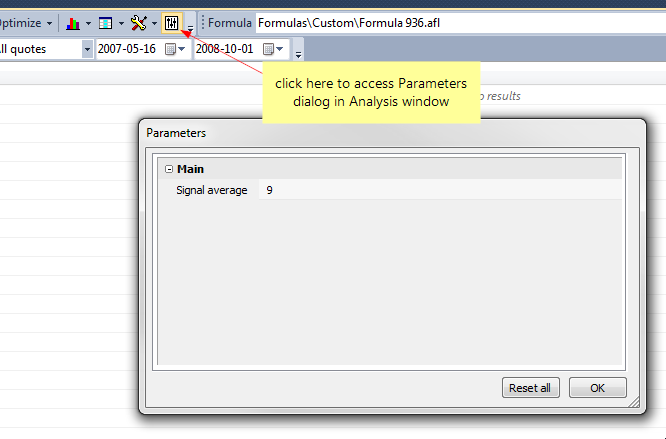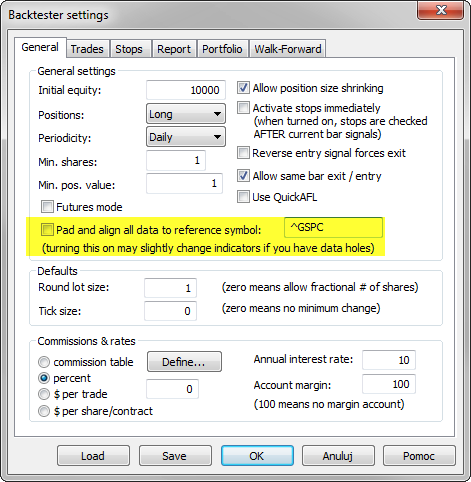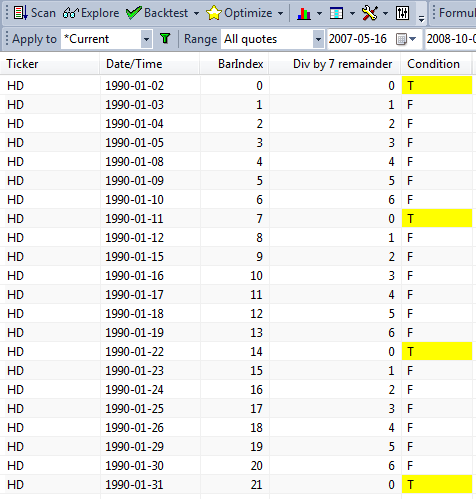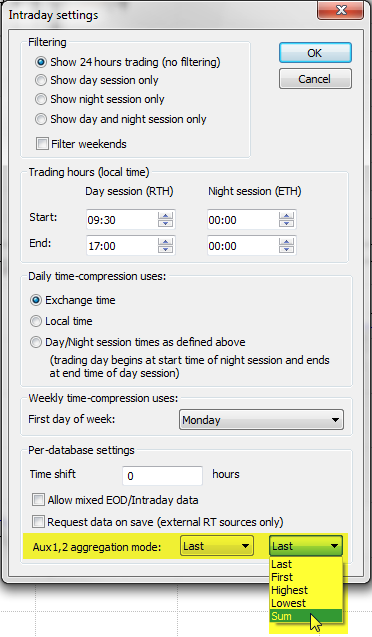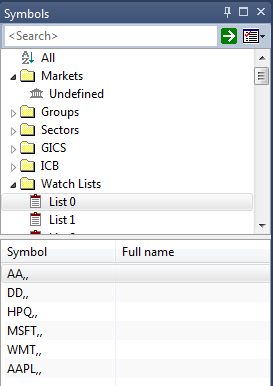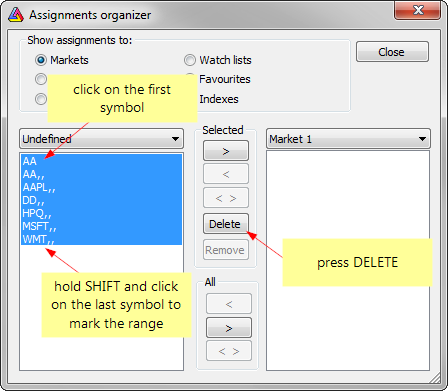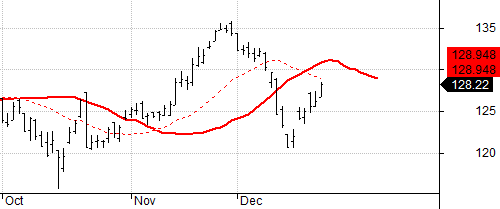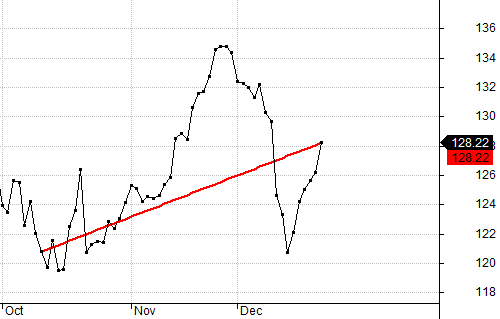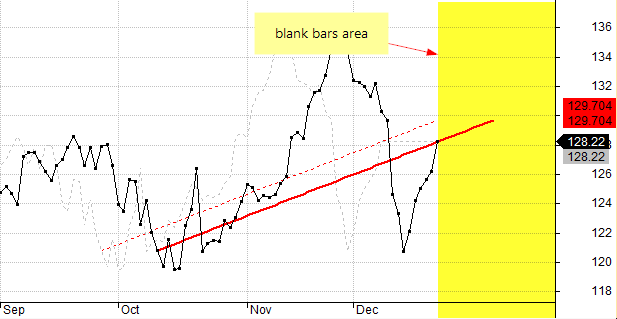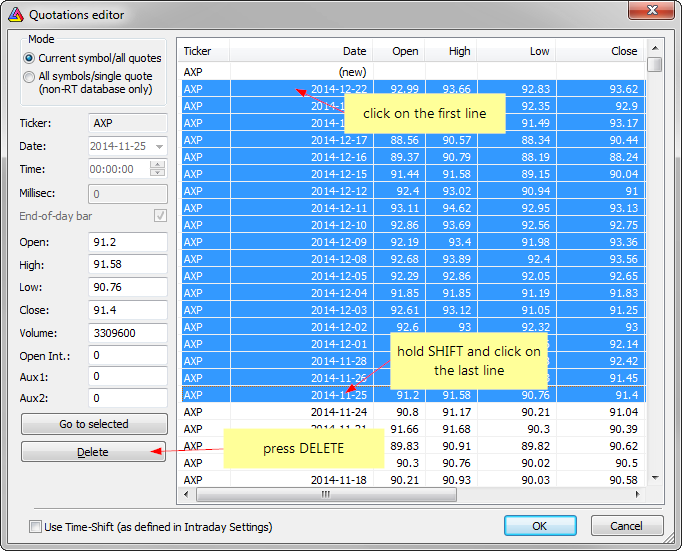January 30, 2015
How to use custom backtest metric as an optimization target
In Optimization and Walk Forward testing AmiBroker allows us to choose the optimization target that determines optimum values of optimized parameters. This can be done in Analysis->Settings->Walk Forward tab and the drop down list contains a list of built-in statistics to choose from:
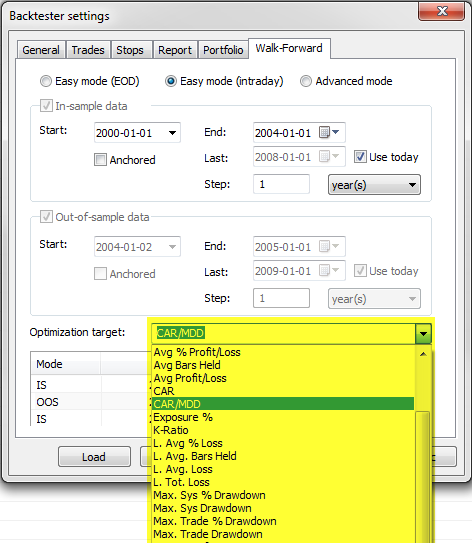
However, we are not limited to built-in metrics only. Custom Backtester Interface allows us to add any custom statistics to the backtest/optimization reports and we can use these metrics for optimization too.
To do that, we first need to add a custom metric (this article explains how to do it: http://www.amibroker.com/guide/a_custommetrics.html). Then – we need to type-in our metric name into the Optimization Target box:
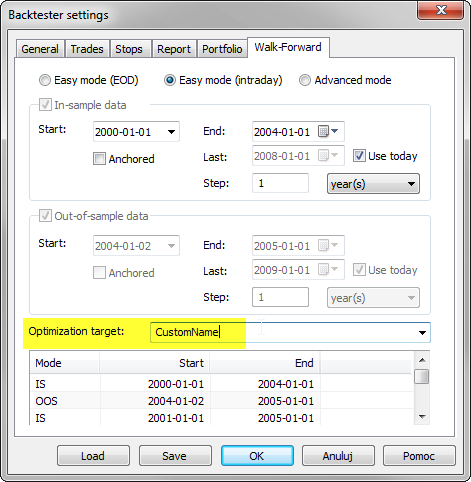
The name we enter must be an exact match of the metric name we have defined in AddCustomMetric() method. If entered name can not be found in the Optimization result table, then Net Profit will be used instead.
 Filed by Tomasz Janeczko at 3:38 pm under Custom Backtest
Filed by Tomasz Janeczko at 3:38 pm under Custom Backtest
Comments Off on How to use custom backtest metric as an optimization target