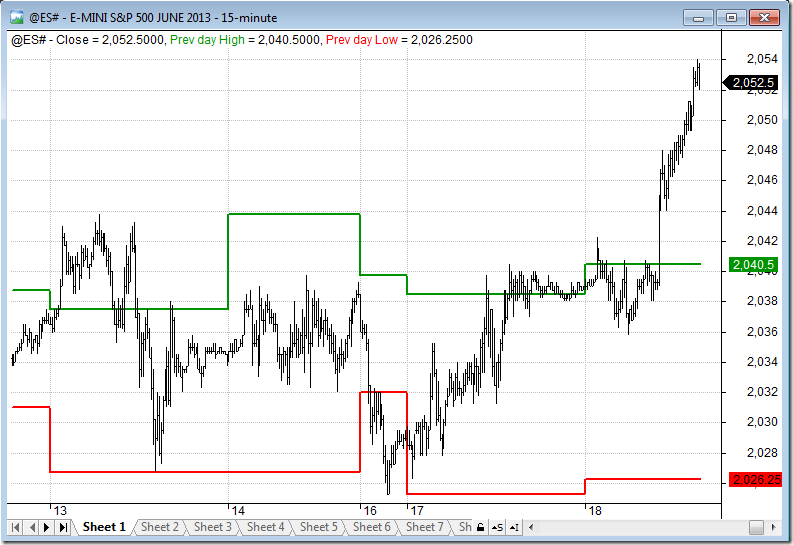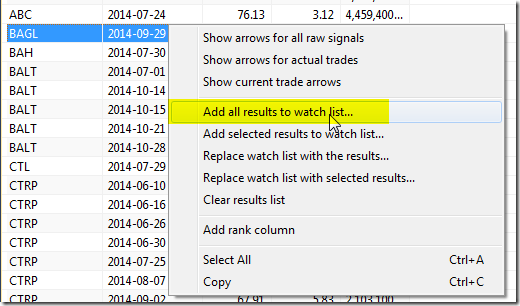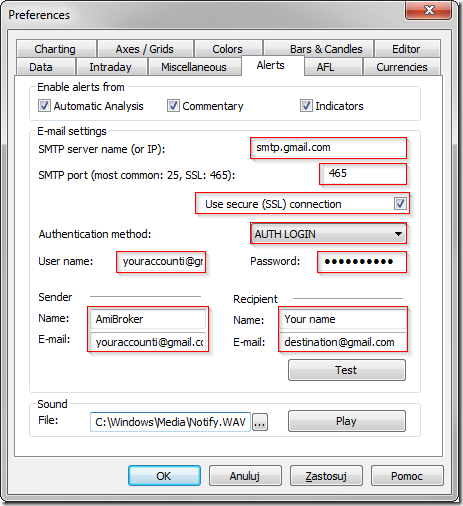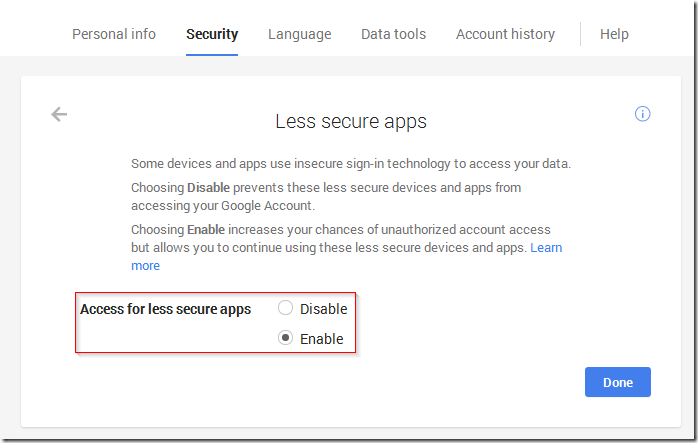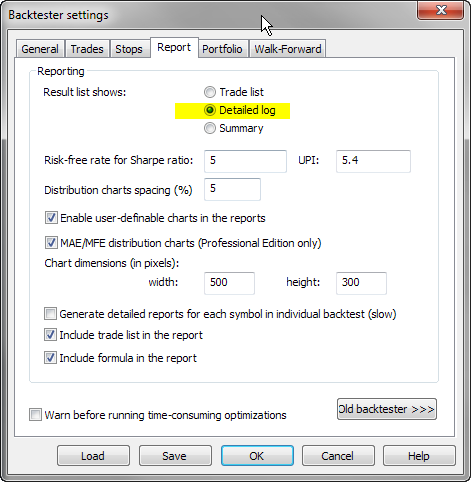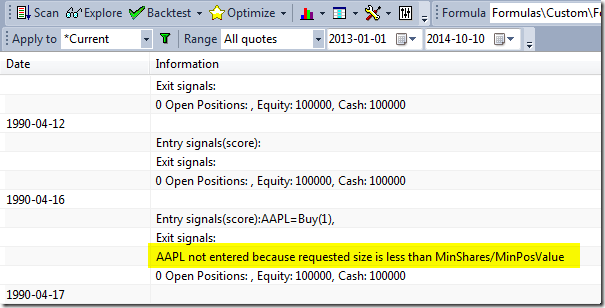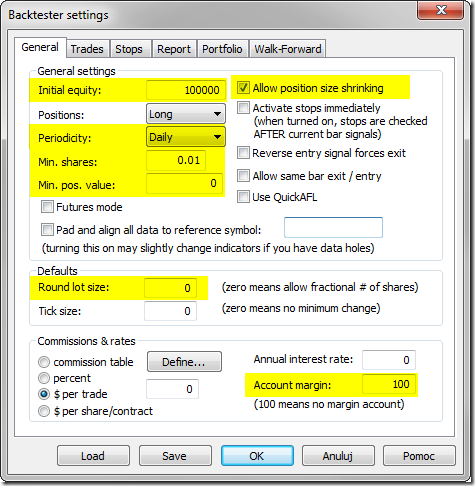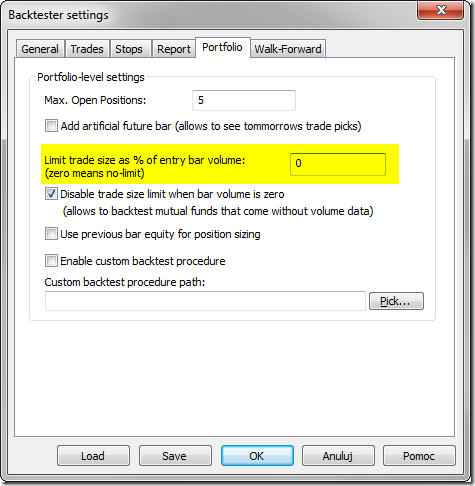November 28, 2014
How to restrict trading to certain hours of the day
In order to include time-based conditions in the back-testing code – we can use TimeNum() function to check the time-stamp of given bar and use it as input for any time-based conditions.
http://www.amibroker.com/f?timenum
In order to code a strategy that triggers trades only in certain hours of the day, 9:30-11:00 in this example, we can use the following approach (code uses simple MACD crossovers to generate signals):
tn = TimeNum();
startTime = 93000; // start in HHMMSS format
endTime = 110000; // end in HHMMSS format
timeOK = tn >= startTime AND tn <= endTime;
Buy = Cross( MACD(), Signal() ) AND timeOK;
Sell = Cross( Signal(), MACD() ) AND timeOK; It is also possible to force an exit signal after 11:00 to avoid overnight positions:
tn = TimeNum();
startTime = 93000; // start in HHMMSS format
endTime = 110000; // end in HHMMSS format
timeOK = tn >= startTime AND tn <= endTime;
Buy = Cross( MACD(), Signal() ) AND timeOK;
Sell = (Cross( Signal(), MACD() ) AND timeOK) OR Cross( tn, endTime );
 Filed by Tomasz Janeczko at 5:07 pm under Backtest
Filed by Tomasz Janeczko at 5:07 pm under Backtest
Comments Off on How to restrict trading to certain hours of the day